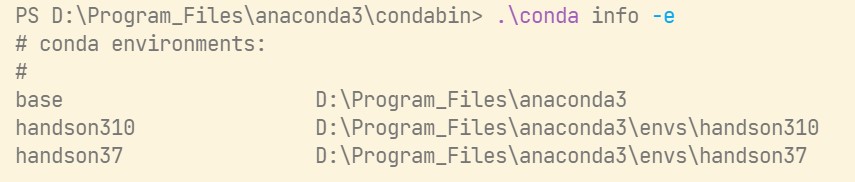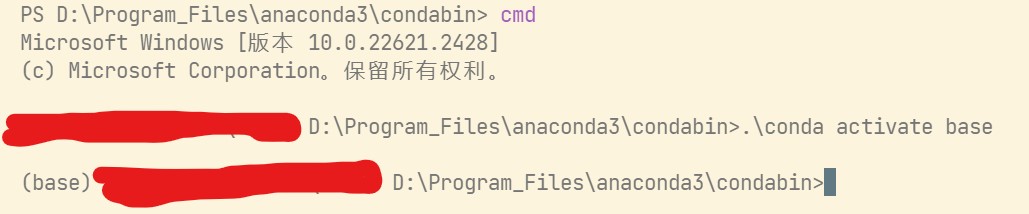众所周知,学校校园网是一个巨大的局域网。你在教室里面连上校园网的WiFi,就可以访问用有线网(或者WiFi)连接到校园网的宿舍电脑。这给了我们使用SSH在学校的任意地点访问宿舍电脑的可能。
Windows配置
客户端配置
软件安装
Win11下,我们在设置-应用-可选功能-添加可选功能(查看功能)中搜索ssh,安装OpenSSH客户端。
密码连接方式
这样就已经可以使用ssh登陆服务器了,当然现在你只能使用用户名和密码登陆。方法如下
ssh username@ip
我们一般局域网都是直接访问ip的,username就是你windows的用户名。密码不是PIN,是你微软账号的密码。如果是本地用户就是用户的密码。
当然如果你要登陆的用户是管理员,现在可能还登不上,会显示Permission Denied
密钥连接方式
如果不想输入密码,就要用到ssh的密钥文件。如何生成密钥文件我推荐你参考https://docs.github.com/zh/authentication/connecting-to-github-with-ssh/generating-a-new-ssh-key-and-adding-it-to-the-ssh-agent
生成完之后记得要ssh-add,把密钥添加到ssh-agent里,这也在这篇文章中讲到怎么做了。通常,我也会建议你把ssh-agent服务设置为自动。注意在services.msc中这个服务叫OpenSSH Authentication Agent,在任务管理器中这个服务叫ssh-agent
服务端配置
软件安装
类似于客户端,这次我们添加的功能叫做OpenSSH服务端。
安装完成后,启动服务。在services.msc中这个服务叫OpenSSH SSH Server,在任务管理器中叫sshd。建议设置为自动。
服务器参数配置
一般来说,开启服务之后,会自动在C:\ProgramData\ssh\下生成一大堆文件。其中包括服务器的配置文件,和服务器自己的密钥等等。
我们修改这个目录下的sshd_config文件,以下内容取消注释
PermitRootLogin prohibit-password
PubkeyAuthentication yes
AuthorizedKeysFile .ssh/authorized_keys
PasswordAuthentication yes
然后,把PermitRootLogin prohibit-password改为PermitRootLogin no;把PasswordAuthentication yes改为PasswordAuthentication no
最后,再注释掉:
# Match Group administrators
# AuthorizedKeysFile __PROGRAMDATA__/ssh/administrators_authorized_keys
这样,我们就只能用密钥登陆了。可能提升了些微的安全性。注意PermitRootLogin对Windows是无用的,我这样只是方便跟linux统一。
修改完后重启sshd服务。
服务器配置密钥连接方式
我们要把客户端的公钥上传服务器,这样我们才能让客户端正常登陆。为此我们要修改服务器用户的~\.ssh\authorized_keys文件(没有就创建一个),然后把客户端用户的公钥直接复制粘贴到authorized_keys中。公钥都是一行的,所以如果有多个公钥,每行一个即可。
更换默认命令行
你可能发现ssh连进去,打开的是cmd命令行,而你更想要PowerShell,参照https://learn.microsoft.com/zh-cn/windows-server/administration/openssh/openssh_server_configuration#configuring-the-default-shell-for-openssh-in-windows
我的版本如下,修改了我自己的PowerShell7的位置。
New-ItemProperty -Path "HKLM:\SOFTWARE\OpenSSH" -Name DefaultShell -Value "G:\Program_Files\PowerShell\7\pwsh.exe" -PropertyType String -Force
后记
powershell 7在更新的时候可能会把你安装的位置强行迁移到C盘Program Files下,我建议不要换默认安装位置,防止自己搞不清状况又要重新配置。
注意事项
注意,authorized_keys需要注意权限和所有权的问题。如果假如说,你创建了一个用户2,作为没有管理员权限的用户,用户1是拥有管理员权限的用户。它们两个在服务端。那么你需要确保用户2的~\.ssh是由用户2自己创建的,并且自己有完全控制的权限。authorized_keys文件同理。这样才能让用户2正常读取文件信息。
假设你为了方便用用户1为用户2创建文件、写入信息。那么你很有可能会登陆失败,显示Permission Denied。本人曾经踩过这个坑。
Linux
使用例
Hugo
Hugo是可以开启本地服务器的,其使用方法为hugo server,之后我们就可以在localhost:1313访问我们的博客了。
但是注意到,他开在127.0.0.1这个回环地址上。也就是说,只有本机才能访问,而内网的其他设备是无法访问的。
在此我们要区分一下几个ip。localhost、127.0.0.1、192.168.x.x,10.x.x.x。
localhost
这个其实是个域名,和baidu.com没有本质区别,它一般会被映射到127.0.0.1。我们可以通过修改hosts更改它的映射。
127.0.0.1
这个叫回环地址,本机发出的所有信息都会兜一圈再发回给本机,并且这个兜一圈只在本机内部。外部设备是无法连接到这个地址的。
192.168.x.x
一般路由器会分配给电脑这个内网地址,同一路由器所连的设备地址都会是这个样子,只是最后几位不同。这些设备可以用它们的这个地址互相访问。
10.x.x.x
如果你在用校园网的话,路由器wan口的地址一般会是这个。但是这不是公网地址,这是校内局域网的地址。我们在别处使用校园网的话,就可以用这个地址访问宿舍内的设备。
综上所述,如果你要让外部的设备访问到Hugo页面,你就不能把他开到127.0.0.1上,你应该开到192.168.x.x上。但是这样的话你本机访问localhost或者127.0.0.1又不能连上了。幸好我们有一种办法可以让两个同时可以访问,就是把服务器开在0.0.0.0上。开在这个ip上的服务器会自动探测本机的所有ip,让他们都能访问(不过0.0.0.0本身是不能访问的)。
Hugo本身的用法是hugo server --bind 0.0.0.0
到此为止,你已经可以用本机的各种地址访问了,但是还不能用校园网内的其他设备访问10.x.x.x这个地址,因为这个地址是你宿舍路由器的wan口地址(你直接拨号上网除外)。你需要把192.168.x.x:1313映射到10.x.x.x:1313,需要用到的技术叫做端口映射,一般可以在路由器内设置。例如openwrt:
之后我们就可以真正在学校任意一个有网的地方访问10.x.x.x:1313来连接博客了。
Anaconda
假设这样一个场景:你宿舍、实验室的机器显卡很强,可以用来训练AI,但是笔记本不太行。所以你想要在课堂上、图书馆训练AI是不可能的。这时候ssh就派上用场了,直接连到远程机器进行训练即可。
你可能比较熟悉Anaconda的图形化界面,它启动特定的环境比较方便,只要按几个按钮即可。但是ssh只有命令行,命令行稍微困难点。
在Anaconda的安装目录下,有一个condabin文件夹,里面的conda.bat可以帮助我们启动环境。
你可以先使用.\conda info -e查看你有哪些环境:
启动环境的方法是
.\conda activate base
你在powershell里输入会发现毫无变化。这其实是因为anaconda只支持cmd,我们要先输入cmd切换到cmd,之后再启动环境,即可。
与Hugo类似的,我们也可以通过校园网访问Jupyter Notebook。只要设定其ip即可
jupyter notebook --ip=0.0.0.0
同样,你也需要去开启路由器8888端口的映射。