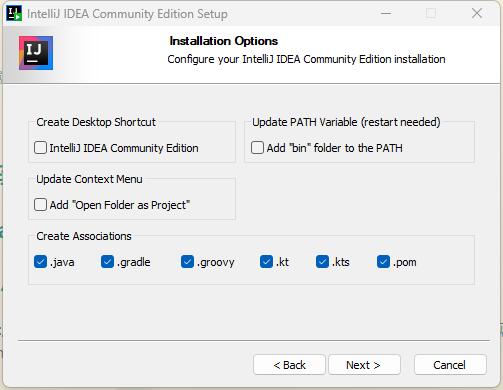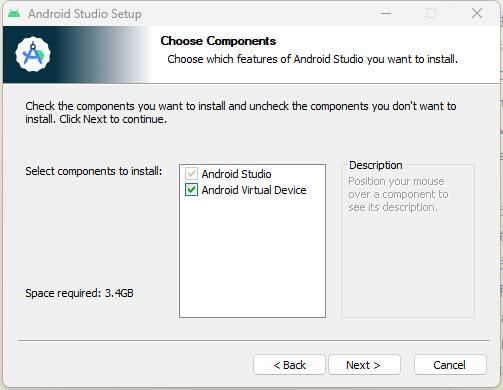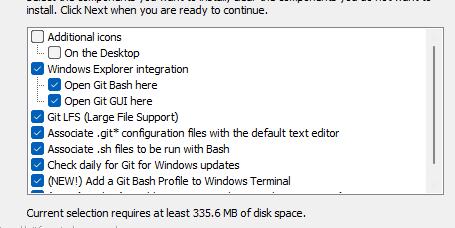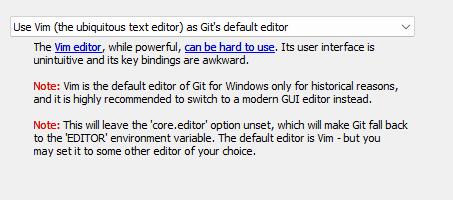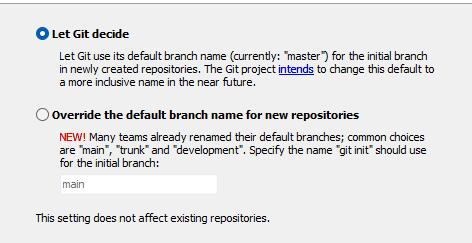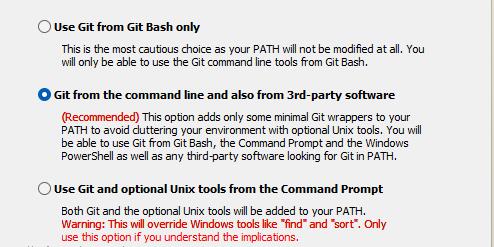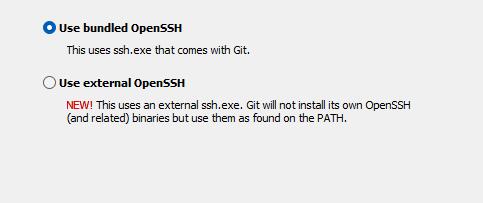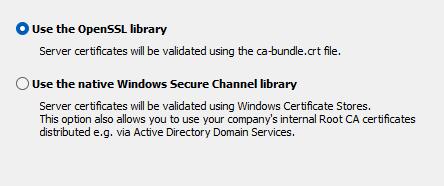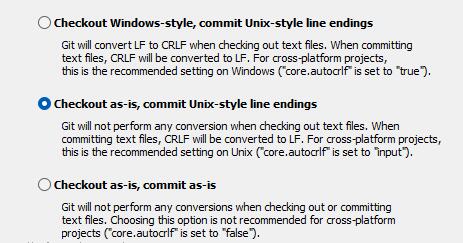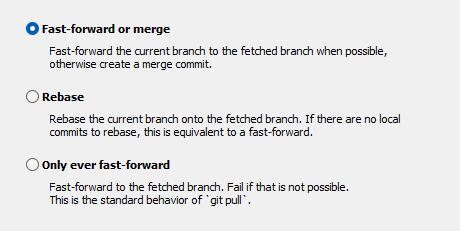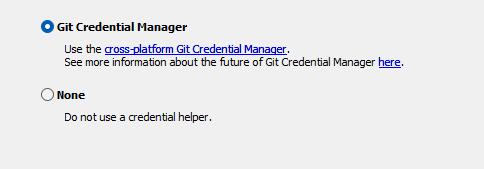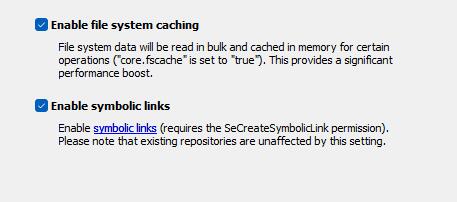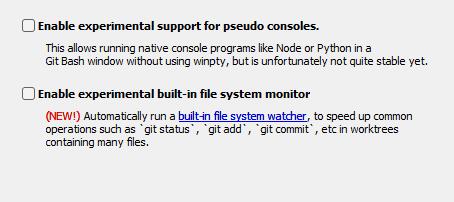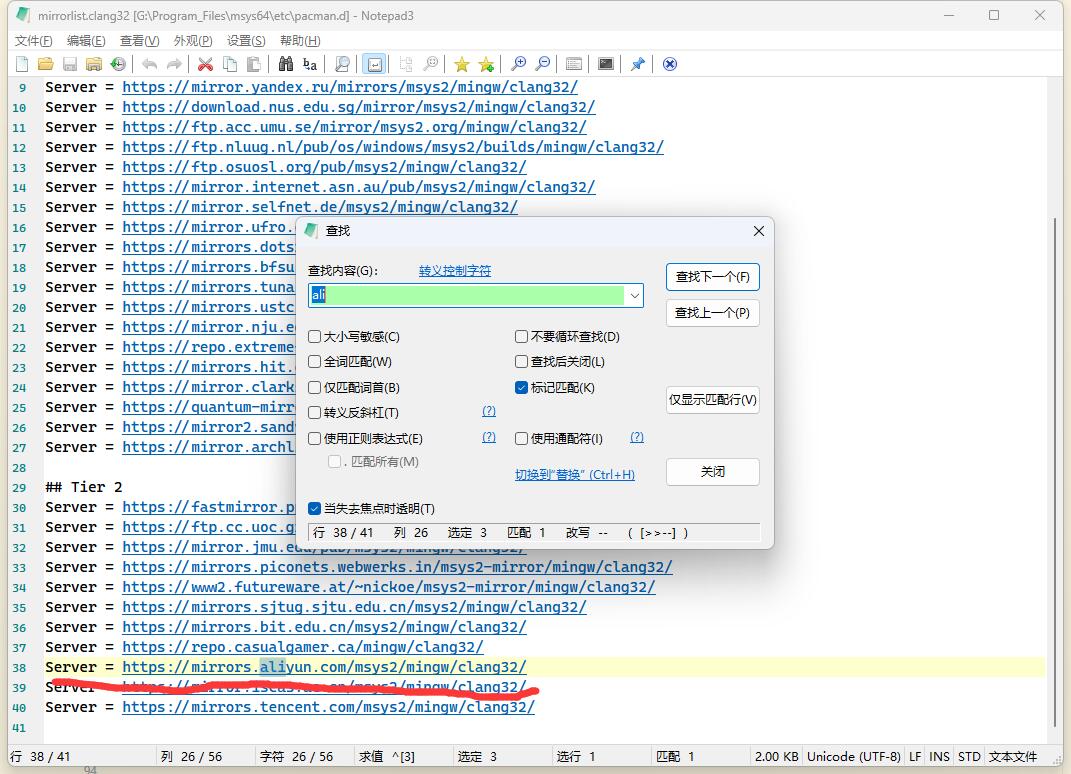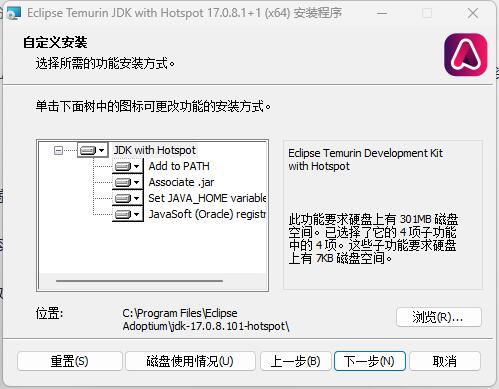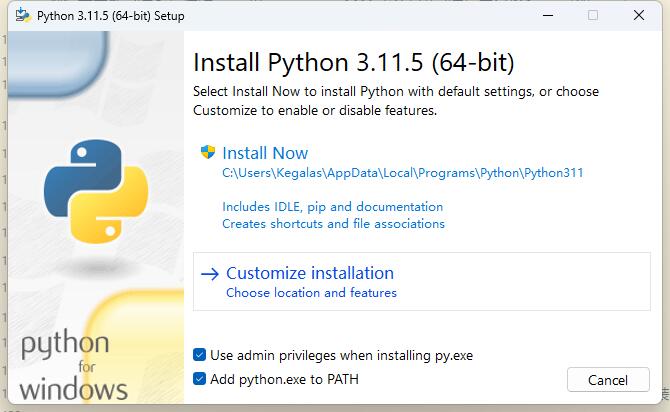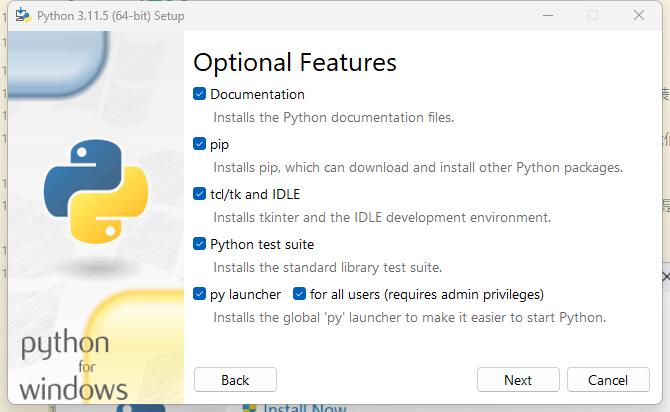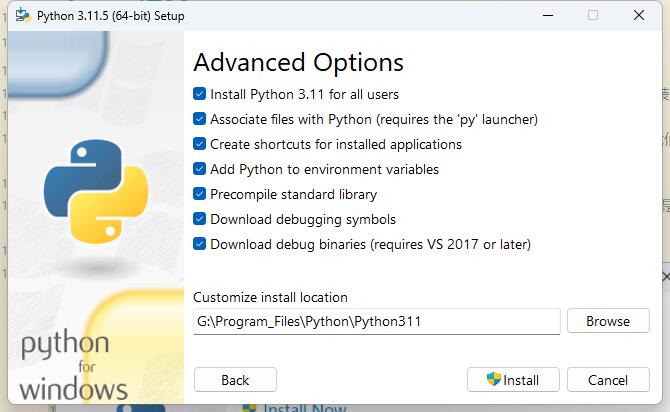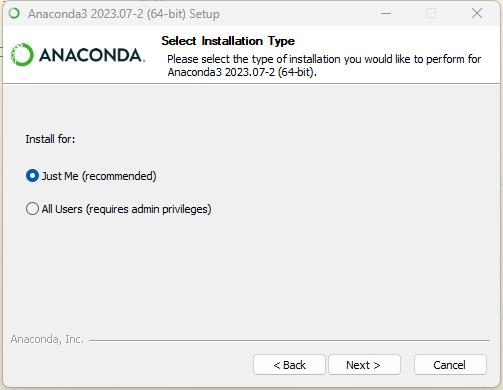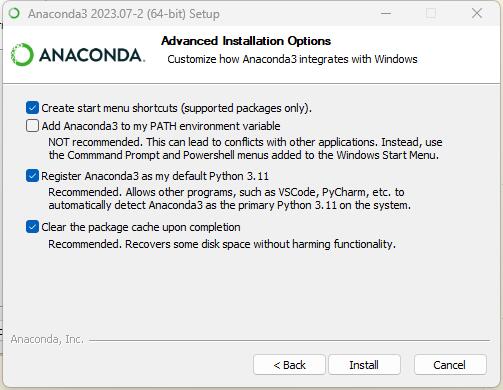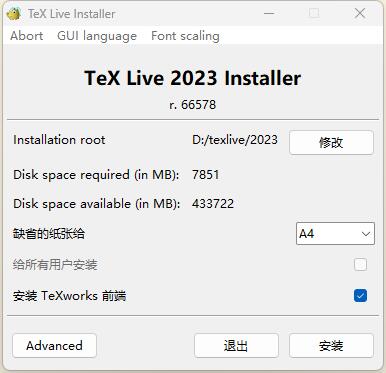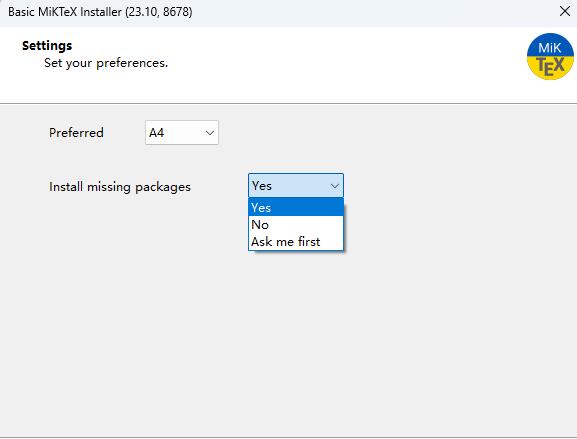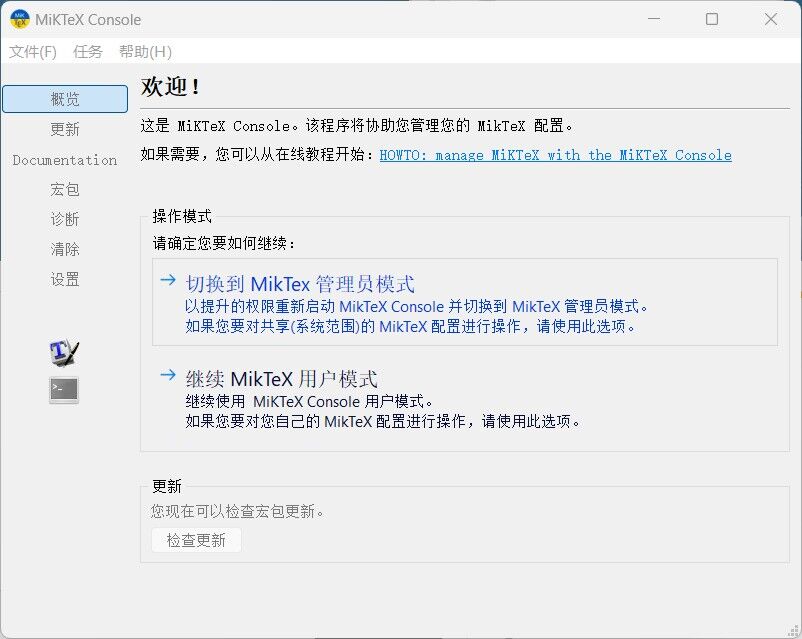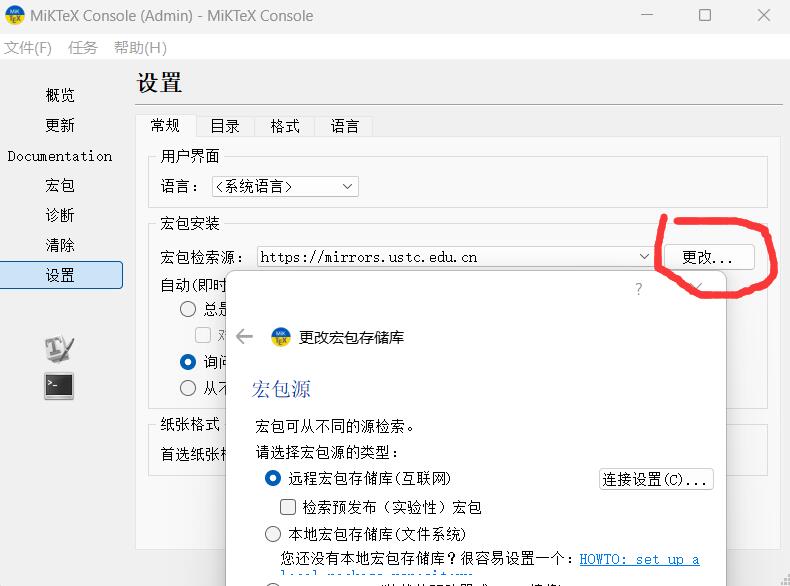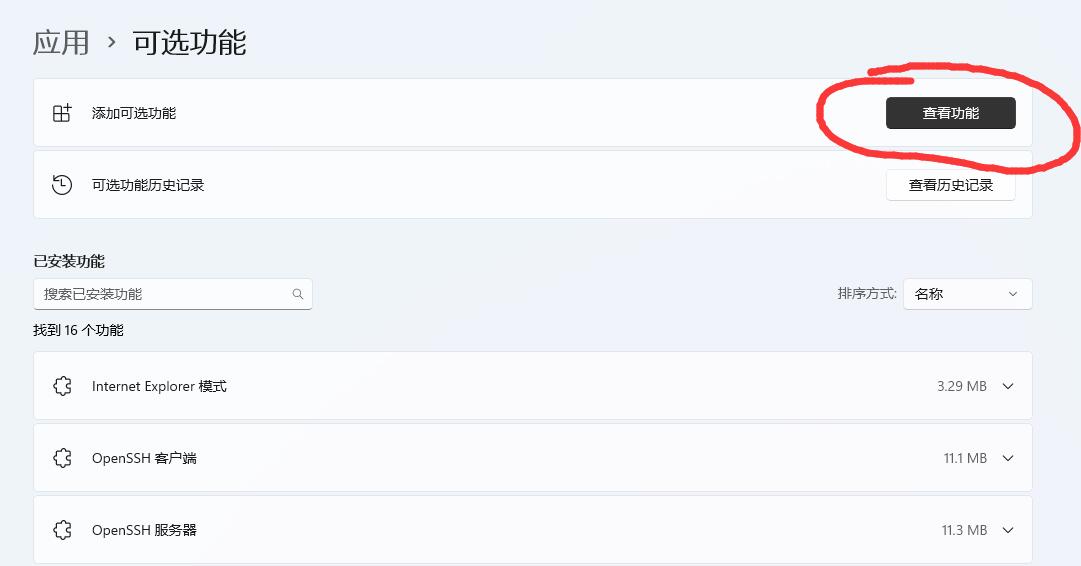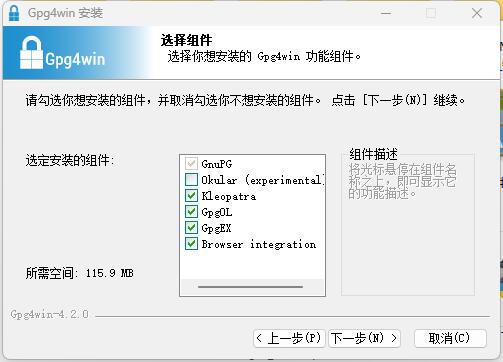编辑器/IDE
Emacs
https://mirrors.tuna.tsinghua.edu.cn/gnu/emacs/windows/,在清华源下载安装,可以更改的只有安装目录。
我的.emacs.d可见https://github.com/kegalas/dotfiles
现在emacs29自带use-package,直接打开就可以,不需要手动安装。
all-the-icons很奇怪,不会被use-package安装,我们M-x package-install all-the-icons安装重启即可。
另外,我安装了lsp-pyright来提供python的补全,python里面也要用pip安装pyright才能运行。
此时,用GUI版本的Emacs已经可以了,但是如果想在命令行里用Emacs,则需要添加环境变量。出于对环境变量冲突的恐惧,我没有直接将Emacs的bin添加进PATH,而是新建了一个目录xxx\myExec,用于存放各种可执行文件的软链接,通过New-Item -ItemType SymbolicLink -Path "emacs.exe" -Target "X:\xxx\emacs.exe"建立软链接,然后把这个文件夹添加到PATH的末尾。
IDEA
https://www.jetbrains.com/idea/download/?section=windows,官网下载,我现在主要用Community版本,免费,而且其是可商用的,这点和其他很多软件的社区版不同。
我这里没有选择添加进PATH,并且把所有文件关联都勾选上了。主要是考虑到防止PATH里面东西太多,干扰运行。
Pycharm
https://www.jetbrains.com/pycharm/download/?section=windows,和IDEA一样。
QT Creator
TODO
(如果设置Android SDK会导致奇怪的卡顿)
Android Studio
https://developer.android.google.cn/studio,官网下载。
勾上AVD,这个是安卓虚拟机,很显然是必要的。
AVD设置TODO(包括用软连接把安装目录转移等)
Obsidian
https://obsidian.md/,官网下载,不需要设置环境变量。
其软件设置,我一般会加上Completr插件来为Latex提供补全,安装Solarized主题。设置严格换行,显示行号,tab功能替换为4个空格而非制表符等。
另外Obsidian自带的PDF导出并不能导出目录,我会安装https://github.com/l1xnan/obsidian-better-export-pdf来解决。
CP Editor
建议选择64位版,不带mingw和llvm的版本,因为我们已经在msys里安装过了。
这里没有选择all users安装,其他就只有目录可以修改。
TexStudio
见后
字体
Jetbrains Mono
https://www.jetbrains.com/lp/mono/,下载解压,得到一大堆ttf格式的文件。虽然你可以一个一个双击安装,但是太慢了,我推荐你把它们全部选中,拖入到C:\Windows\Fonts文件夹中,可以批量安装。
Noto
https://fonts.google.com/noto/specimen/Noto+Sans+Mono
我一般用作备用字体,当Jetbrains Mono和软件自带备用字体无法显示汉字等字符时(比如emacs),我就会使用Noto字体来补充。
Nerd
https://www.nerdfonts.com/font-downloads
这个项目为其他各种字体添加了icon,便于各类命令行软件进行icon显示,例如zsh、vim、emacs,我这里下载的当然是Jetbrains Mono Nerd。
Git
Git for Windows
我这里除了创建桌面图标都勾选了。
这里选择了vim当作默认编辑器。
这里选择第一个,因为我还有一些库是用master作为默认分支的。
这里思虑再三我还是选择第二个。但是会不会和msys2中的软件冲突,还有待观察。目前我把他的环境变量顺序放到msys2以下。如果还是感觉不放心,可以把git的环境变量删了,效仿我们在emacs中提到的方法,在xxx\myExec目录下建一个指向git.exe的软链接。
选第一个,感觉影响不大。
跨平台,就选第二个吧。
第一个,一直都是用第一个。
关于合并的操作,一直都是用的第一个。
这个不太懂,选默认的。
都勾选,有用。
两个实验功能就不勾选了。
Github Desktop
https://desktop.github.com/,可说的不多,甚至不需要安装,双击就打开安装完毕了,也没有环境变量需要配置(自动配置在User的PATH里了)。
终端模拟器
Terminal
主题
tabby
alacritty
WindTerm
MobaXterm
Cmder
用作后台运行的脚本启动器
C/C++相关
GCC
这里使用的是MSYS2,https://www.msys2.org/,下载安装包。
打开安装包,其中只有安装目录是能修改的。
安装完成后勾选立即打开,打开的是ucrt64,我们首先更换软件源。
进入xxx\msys64\etc\pacman.d,参照https://developer.aliyun.com/mirror/msys2进行修改,这里我们全都修改一下。
在文件中搜索ali
把阿里云的这一行复制到第一行。对所有文件都进行这个操作。
之后在ucrt64的命令行中执行pacman -Sy
之后安装pacman -S mingw-w64-ucrt-x86_64-gcc,当然,也可以使用pacman -S mingw-w64-ucrt-x86_64-toolchain。前者是目前官网的安装示例里的,后者则是以前的示例里的。
环境变量我们只设置ucrt64、clang64和msys的,全部设置可能会加大冲突风险。
注意顺序,不能颠倒。
之后我们打开MSYS的命令行,安装pacman -S gcc,这一步的目的是,我们使用MSYS提供的虚拟Linux的POSIX,方便我们在windows上进行Linux系统调用,这两个gcc的区别可见MSYS2,MinGW64,Cygwin的使用区别浅谈
另外,还可以把msys2添加到右键菜单,见添加msys2到右键菜单
Clang
我们不去安装LLVM官方给Windows的二进制包了,我们直接在clang64里安装。
pacman -S mingw-w64-clang-x86_64-toolchain
安装了clang,clangd等工具。安装完之后不用进行任何环境变量配置。
注意:不能只安装clang、clang-tools-extra等,否则clangd可能会出现找不到iostream库的问题。
MSVC
TODO
Make/Cmake/Ninja
在UCRT64的terminal里面,输入
pacman -S mingw-w64-ucrt-x86_64-cmake mingw-w64-ucrt-x86_64-cmake-gui mingw-w64-ucrt-x86_64-ninja mingw-w64-ucrt-x86_64-make
使用起来和在cmake官网上下载的安装包版本差不多,也可以用cmake-gui。
另外,直接安装make后,并不能在powershell里直接使用,见MSYS2中的make工具安装方法
要让clangd能够检测Cmake项目,还需要进行https://clangd.llvm.org/installation#project-setup里提到的操作,简单来说
- 在cmake进行configure的时候添加参数-DCMAKE_EXPORT_COMPILE_COMMANDS=1
- 把configure后build目录里生成的compile_commands.json软连接到项目根目录
Lua
TODO
Rust相关
TODO
GO相关
TODO
Java相关
JRE和JDK
Java8运行时
很多软件(例如Minecraft),都还建立在Java8之上,所以安装JRE8是理所当然的。
https://www.java.com/en/download/,java官网目前首选的下载也是Java8。安装过程没什么可说的,只有安装位置可以更改。
环境变量他也会自动配置好。
JDK11和JDK17
因为有许多库,其在JDK11上运行最稳定,所以JDK11是要安装的,而想用新特性,最好安装一下JDK17。JDK11和17是LTS版本,更新的有需要再安装。如果你不可避免的要用JDK8 LTS,那么也可以去安装。
我这里安装的都是Adoptium Eclipse Temurin的JDK,见https://adoptium.net/zh-CN/temurin/releases/?version=17
以JDK17为例
我这里全都勾选了,但是PATH和JAVA_HOME其实可以不用勾选,因为很多IDE(如IDEA,Android Studio)都支持搜索所有JDK,并且手动选择JDK版本,所以这个其实不是很必要。
另外,如果你加入了PATH,要记得把JAVA8的PATH放到JDK上面,以防运行不了Minecraft。
Scala
TODO
Kotlin
TODO
Clojure
TODO
Python相关
普通版
https://www.python.org/downloads/下载最新版(注意是Windows installer (64-bit)),安装。
安装它的原因是,因为直接把Anaconda3的Python导入环境变量实在是太容易造成冲突了,我们需要一个默认的Python给Windows用。
我选择添加python.exe进PATH,并且Customize installation。勾选第二页的全部选项(默认就是全部)、第三页也全部勾选(注意有一个选项需要先安装Visual Studio)。
如上勾选之后,环境变量也会自动配置。这个普通版Python并不会影响Anaconda的virtual env,放心使用。
更换pip源见https://mirrors.tuna.tsinghua.edu.cn/help/pypi/
Anaconda3
https://www.anaconda.com/download下载安装包。
安装时,我选择的是Just Me而不是All Users
勾选如下,勾选了第三个,可以让Pycharm选择里面的环境。第四个看到他推荐也就勾选了。第二个不勾选,防止环境变量冲突。
Anaconda的软件源也比较慢,推荐参考https://mirrors.tuna.tsinghua.edu.cn/help/anaconda/换为国内源。
Latex相关
TexStudio
这其实只是一个编辑器,不包含latex的运行环境。
https://texstudio.sourceforge.net/,下载后只有安装目录可以更改,不需要设置环境变量。
texlive
这才是真正的运行环境。
https://mirrors.tuna.tsinghua.edu.cn/CTAN/systems/texlive/Images/,推荐在清华源下载,官网实在太慢。下载texlive.iso即可。
下载后装载这个iso,打开install-tl-windows.bat安装
选好位置点击安装。
安装完成后关闭,弹出iso。环境变量已经自动设定在User的Path里。
Miktex
这个和texlive其实二选一即可。这里列出来是因为我的笔记本居然打不开texlive的安装包。
https://mirrors.ustc.edu.cn/CTAN/systems/win32/miktex/setup/windows-x64/找到basic-miktex安装包。
优点是比较小,安装包只有一百多MB,特别是相较于texlive的几GB的安装包。代价是,每用到一个包,需要当场下载这个包,在第一次运行的时候很费鼠标点下载。个人估计最终安装的体积差不了多少。
当然,不想费鼠标的话,可以在安装时选择
换源也非常简单,只需要进管理员模式点点鼠标即可
这之后点击下一步,选择ustc的源后finish。
SQL相关
Postgresql
TODO
SQLite
大多数时候操作都是在编程语言里面操作的。这里只介绍一个看数据的软件,即SQLiteStudio。
在https://sqlitestudio.pl/下载,我这里安装全默认,只修改了安装位置。
JS相关
Node.js
TODO
SSH配置
ssh客户端、服务端
安装的话很简单,在设置里面找到应用-可选功能。
点击圈出来这个查看功能,搜索openssh,把客户端和服务器都安装即可。
安装好之后在服务设置里,设置为自动即可开机启动。
一般配置文件在C:\ProgramData\ssh\sshd_config,具体如何参考在校园网中用ssh连接宿舍电脑
博客(Hugo)
Hugo
见我的文章为Hugo安装goldmark-mathjax插件来更好地支持输入公式,不推荐使用官网的安装包,推荐自己加插件自己编译。
把编译好生成的hugo.exe放到某个你喜欢的地方,比如我的G:\Program_Files\Hugo\,并把这个目录设置为环境变量。
Pandoc
https://www.pandoc.org/installing.html,现在有安装包,以前只有压缩文件。我只是选择了为所有用户安装以及选择了安装位置,也没有其他可选项了。
需要手动配置环境变量,配置在xxx\Pandoc\即可。
但是我现在不怎么用这个了,hugo对goldmark适配的更好
Matlab
从各种地方下载安装包,例如学校正版软件服务、官网等,直接安装即可。
软件包选择TODO
环境变量一般配置在xxx\MATLAB\R2021b\bin,注意版本R2021b换成自己的版本。
其他
Gpg4win
从https://www.gpg4win.org/下载安装,环境变量其会自动配置。我勾选了除了Okular以外的所有选项。
一般会配置在xxx\Gpg4win\..\GnuPG\bin
关闭Windows休眠
C盘下一般会有两个大文件,即hiberfil.sys和pagefile.sys。前面那个是休眠功能使用的文件,后面的是虚拟内存使用的文件。
休眠和睡眠不一样,睡眠是电脑低功率运行,但是保持开机,内存的数据就在内存里。而休眠相当于virtualbox里面给虚拟机“快速休眠”的操作,即把内存保存在硬盘中,此时可以不用保持开机。下次开机恢复电脑布局。
我从来不用这个功能(我甚至从来不知道它,知道了也找不到在哪里),所以关掉,防止占我C盘。办法很简单,管理员powershell运行
powercfg -h off
环境变量顺序
众所周知,环境变量越靠前的优先级越高。我当前的设置是:最初就有的、Windows目录下的放在最前面;然后放python、java、其他编程语言编译器或者虚拟机的环境变量,这里java的环境变量把java 8放在了最前;之后才是msys的各种环境变量。其他各种应用软件的环境变量可以比较随意,毕竟不会和msys冲突。
总而言之,优先级遵从以下规则:系统自带的最优先,各种工具链的windows原生版本第二,msys第三,不和msys冲突的应用软件随意。